【全景声教程】
小白也能"玩转"全景声混音
之前我们介绍了如何选择搭建全景声系统的音箱配置,这其中我们提到了目前市场上的一些拥有全景声功能的主流 DAW 软件,这其中各家软件平台上搭载的全景声功能也是 "有强有弱",我们今天就以相对功能"比较全面"的 Logic Pro为例,示范如何在 Logic Pro 中使用集成的杜比全景声 (Dolby Atmos)系统渲染器,设置创建项目工程文件
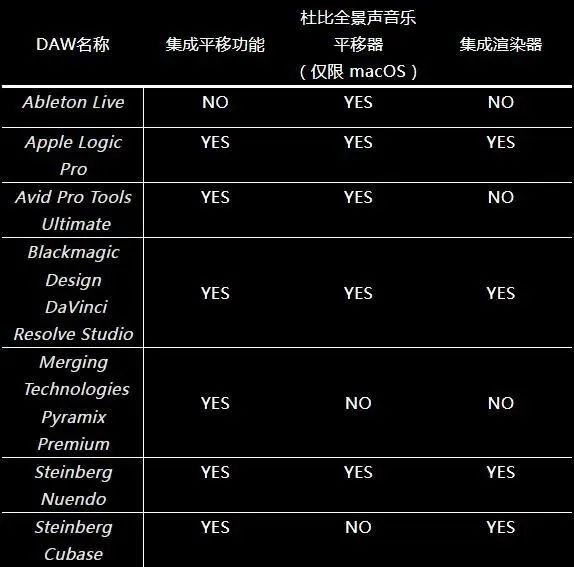
基本配置(电脑/声卡/应用软件)
电脑和声卡配置方面,本人使用一台搭载了 M1 芯片的 Mac Book Pro 搭载 Antelope Audio(羚羊)品牌的 Orion 32+(Gen 4)音频接口,并使用 Logic Pro 软件亲测系统操作使用"无压力"。这里我们说一下使用的 Antelope Audio(羚羊)音频接口,Orion 32+(Gen 4)是该系列第四代的最新型号,包括支持环绕声和沉浸式音频监听系统,有 16 个输出声道(搭配其自身的雷电 3 和光纤 MADI接口,最多可以支持128个输入/输出通道),因为全景声7.1.4系统需要连接11只监听音箱和1只低音炮,所以在声卡方面您需要选择拥有12个输出通道以上的音频接口
PS:如果您是 Windows 系统,也不用着急,微软也发布了 Microsoft Spatial Sound 用于支持 Windows 10 和 11 使用杜比全景声系统,并支持进行渲染处理
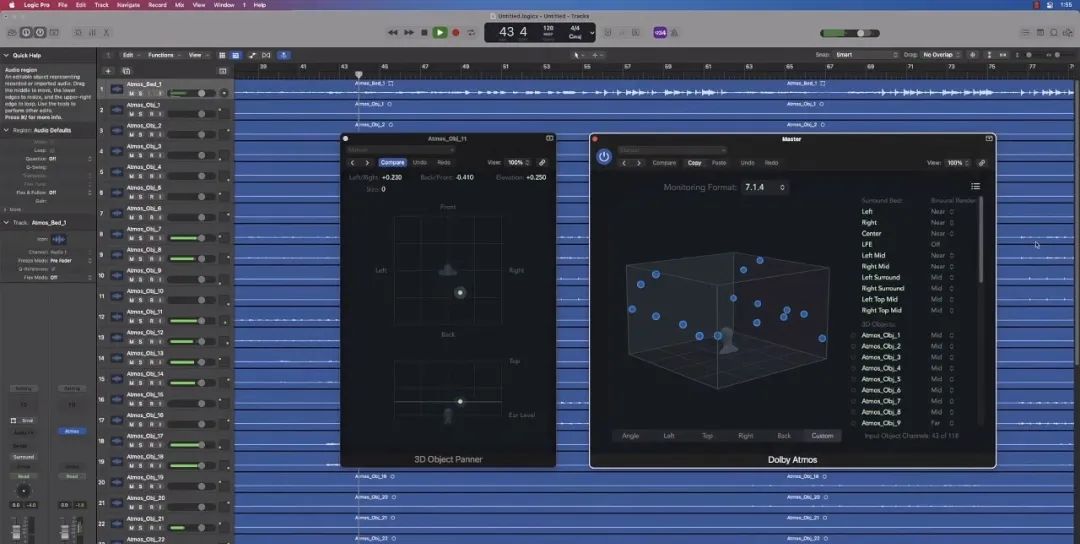
下面我们将向您展示如何使用Logic Pro 和Logic 中的新Dolby Atmos 工具来建立和混音工程文件,并导出的全过程。这里开始之前您需要确认一下您的 Logic Pro 版本为v10.7 (或更高)版本
创建工程文件
项目设置可以设置在几个不同的地方开启杜比全景声(Dolby Atmos),首先我们打开Logic Pro 软件
方法一【 从"项目设置" 菜单创建路径:】
文件夹(File) > 项目设置(Project Settings) > 音频(Audio):点击确认
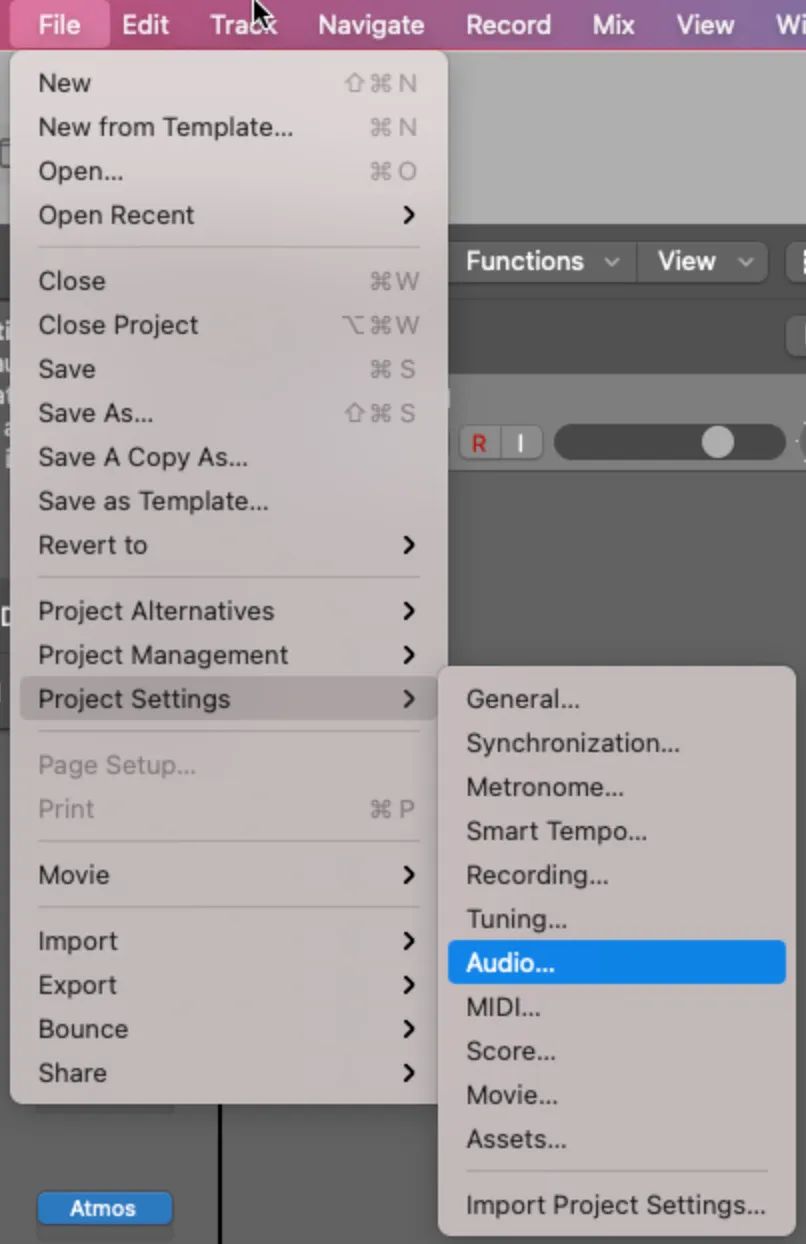
这里我们可以看到下图中的 7.1.2 是音床轨道环绕声格式(Surround Format)的默认设置,这里不是指全景声的输出模式,所以不要误会,稍后我们会介绍如何将扬声器输出选择为自己需要的全景声7.1.4 模式,咱们继续
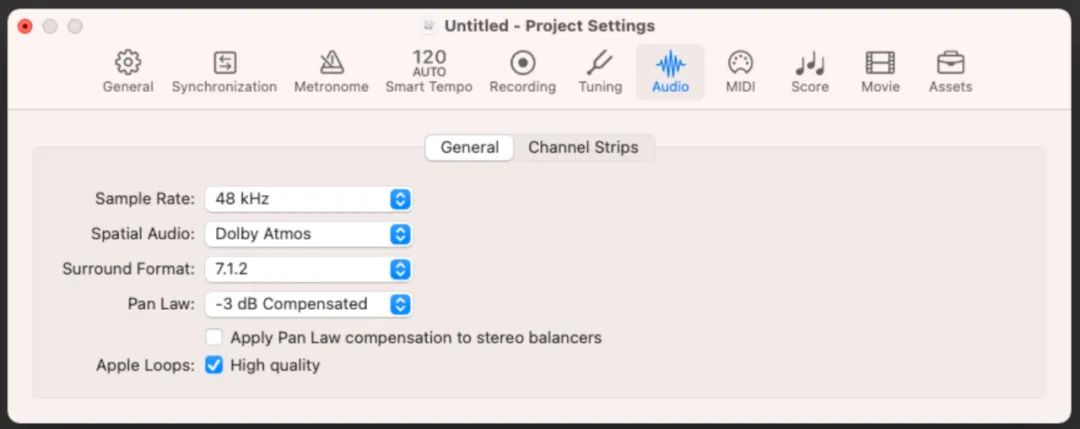
方法二【 从"混音" 菜单创建路径:】
混音Mix> > 杜比全景声(Dolby Atmos)
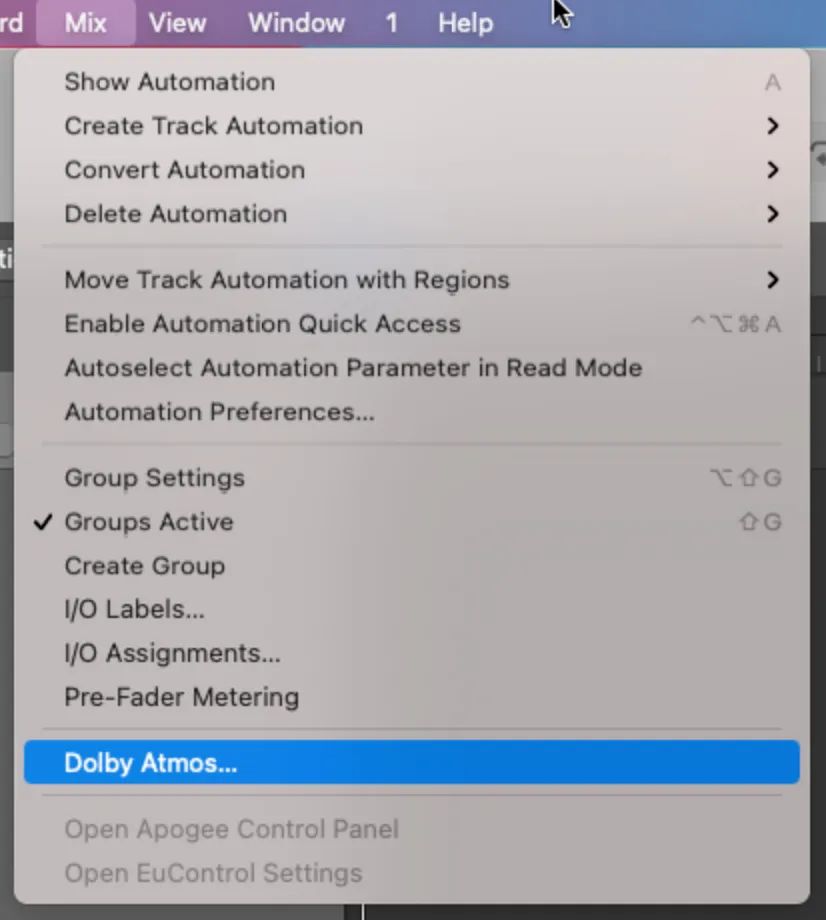
如前一种方式一样,也会进到项目设置页面(下图)
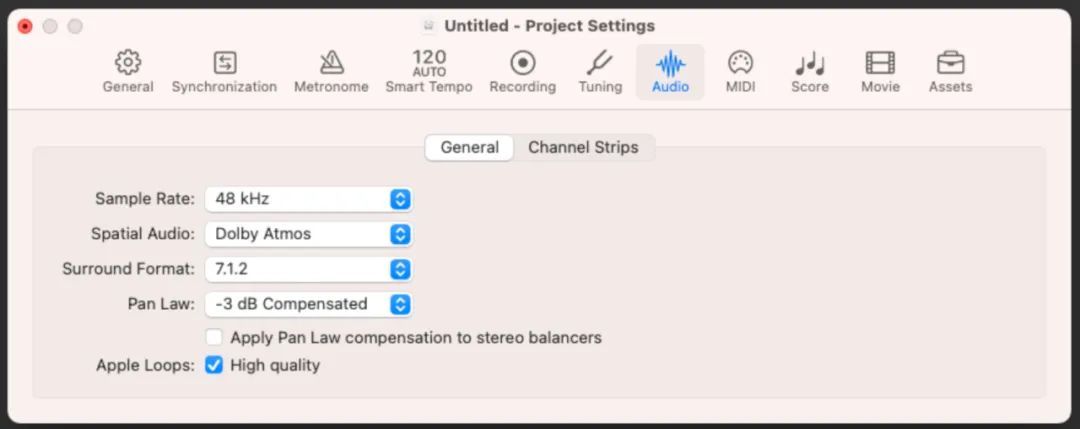
【中字】如何用Logic Pro 制作全景声
3-1
https://v.qq.com/x/page/l3517057hxs.html
工程文件设置
我们依照上面的路径步骤创建好一个空工程文件,这里注意您可以在操作界面下方的采样率(Sample Rate)选项中修改采样率,建议选择48 或96kHz,采样率越高占用系统资源越大,但是如果您的电脑允许,还是尽量选择96kHz 采样率
从 "新建项目" 对话框创建项目工程:
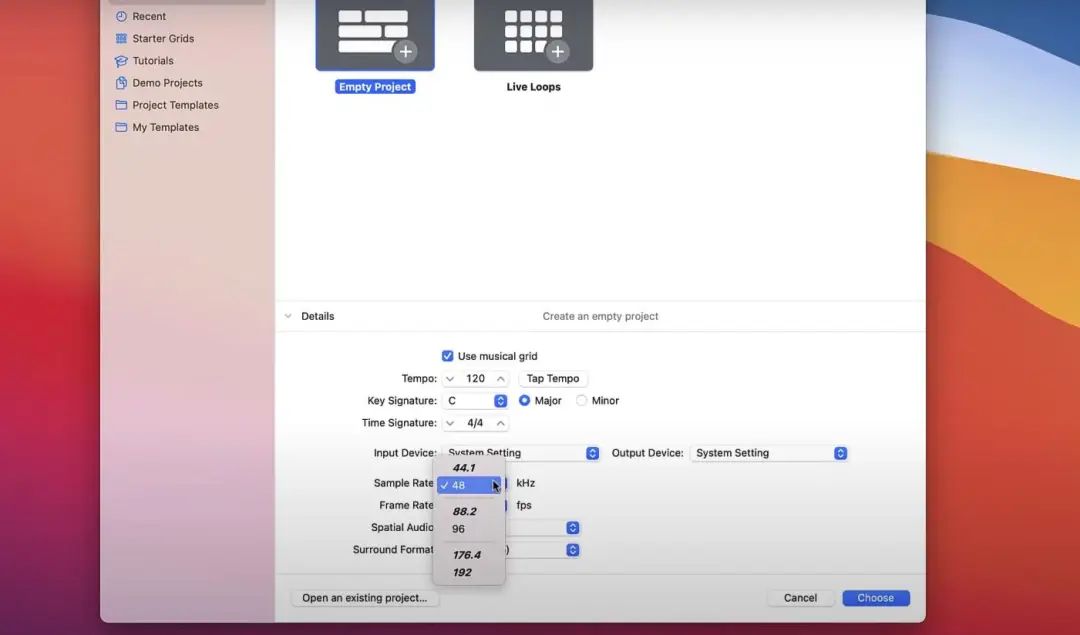
帧速率(Frame Rate)方面,设置为24帧/秒,空间音频(Spatial Audio)一定设置为全景声(Dolby Atmos)模式,环绕声格式(Surround Format)选项里,大家可以注意到显示的是5.1 / 7.1/ 7.1.2 指的是音床轨道的环绕声格式,之后我们可以在工程设置里进行修改为全景声模式的7.1.4。设置好基础设置之后,我们点击选择(choose)
设置输入/输出设备
我们可以看到新的操作界面,最上方让我们选择一个轨道类型,也就是创建一个音床轨道的类型选项,我们这里默认选的是Audio(音频轨道),你也可以按照您的使用偏好,比如制作吉他/贝斯/鼓/软音源/MIDI等
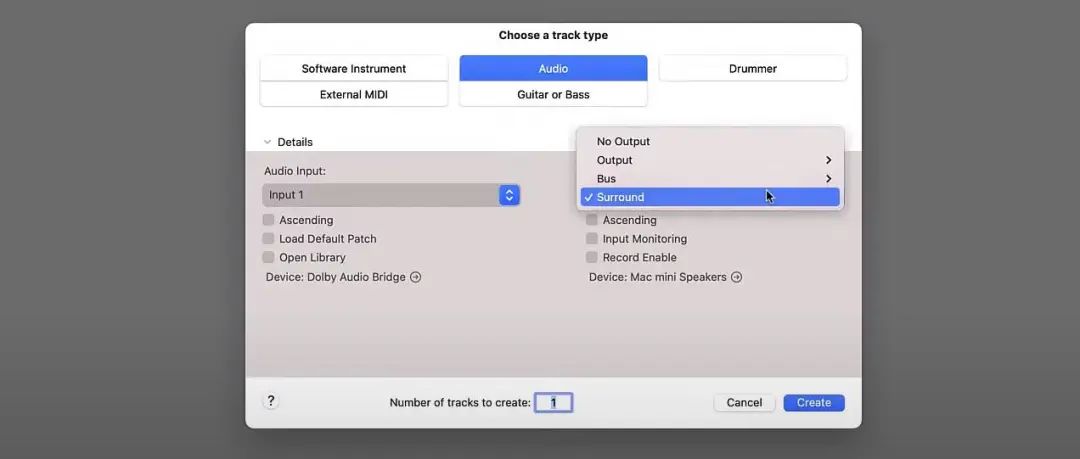
在这个界面里,您还可以通过点击Audio Input 和 Audio Output 后方的蓝色箭头进行输入/输出设备的设置路径,输入选择输出环绕声(Surround)
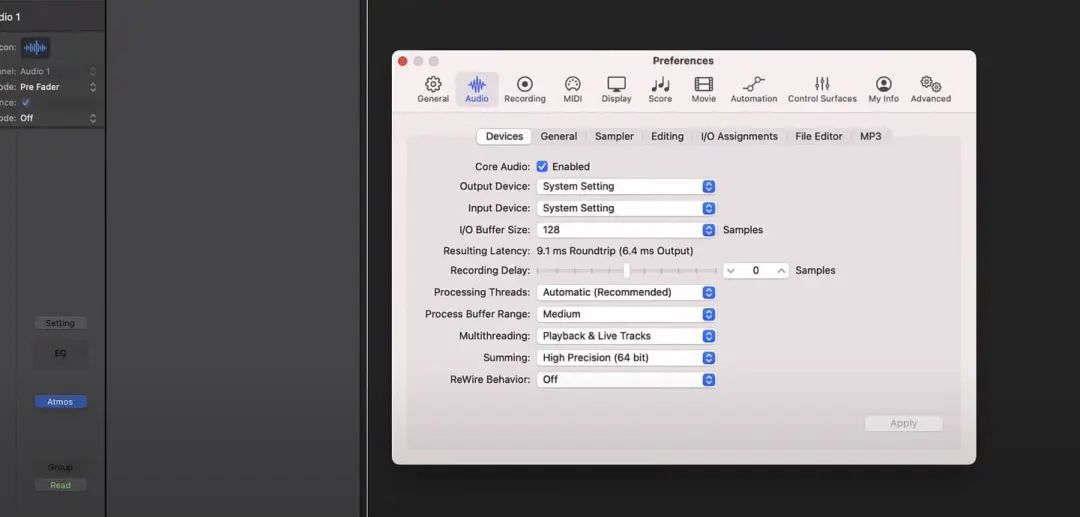
设置全景声系统参数
之后我们点击Logic Pro 首选项,点击偏好设置( Preferences),这里可以设置输入和输出设备(Output和Input Device)
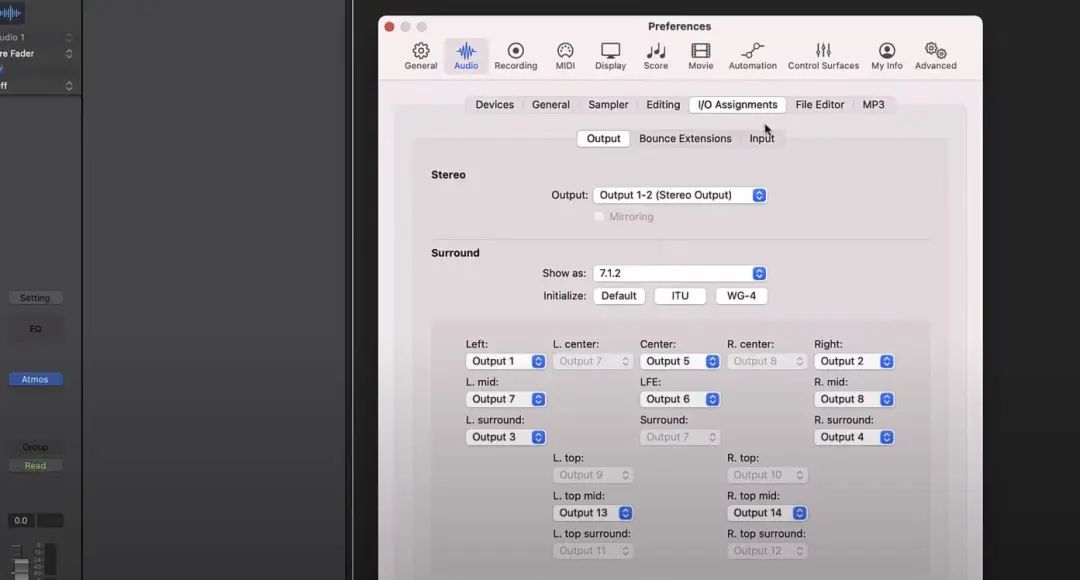
我们在分配选项( I/0 Assignments),可以设置我们的全景声系统的扬声器输出,点击Show as,请将输出默认设置7.1.2 更改为7.1.4
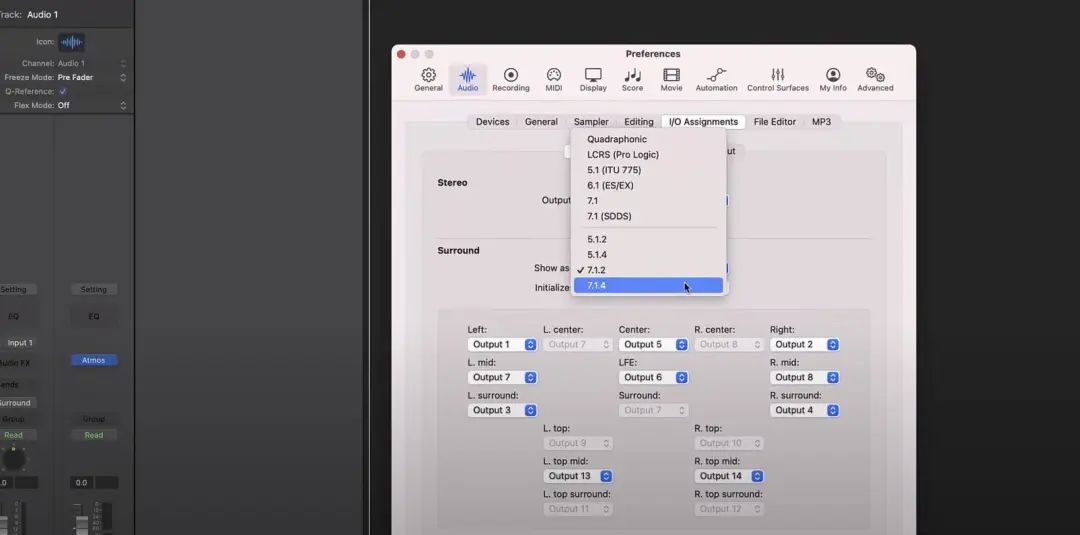
这时我们会发现,下方的扬声器设置从10个变为里12个(即从7.1.2更改为里7.1.4),此时我们需要从新修改一下输出通道的名称,否则可能会因为输出通道没有正确指定输出路径的问题,造成有的扬声器没有声音,请一定输出通道设置为音频接口(声卡)上的有效通道
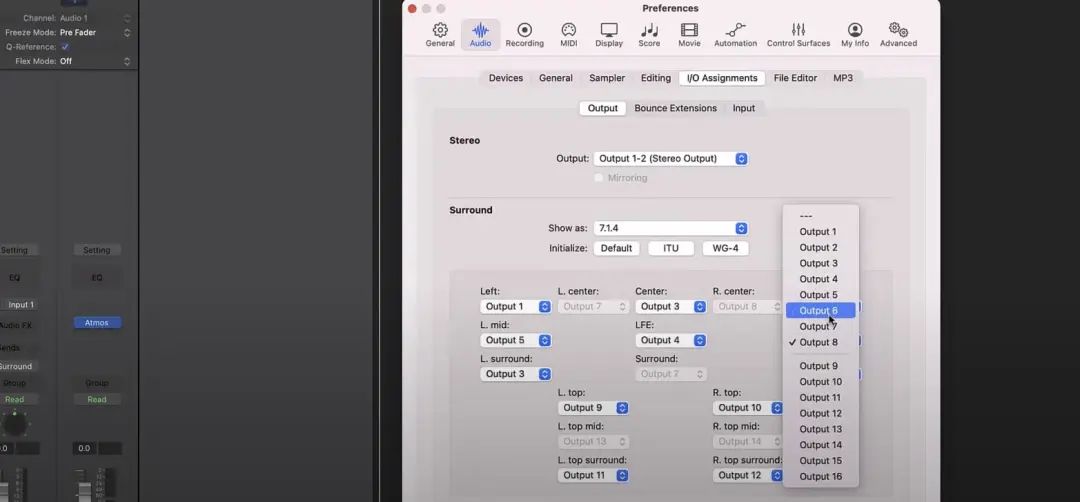
【中字】如何用Logic Pro 制作全景声
3-2
https://v.qq.com/x/page/x3517ovm36l.html
设置完我们再回到Logic Pro 轨道页面,"双击" Audio1 轨道上的声像器,我们可以看到环绕声的模式立体图,我们可以通过鼠标直接在平面(Planar)模式和球面(spherical)模式里拖动选择我们地板扬声器需要摆放的位置,同时当我们创建新的平移位置时,会在前方自动形成对应的弧形角度图示,您可以创建很多音床轨道,它们都会提供相同的音床总线
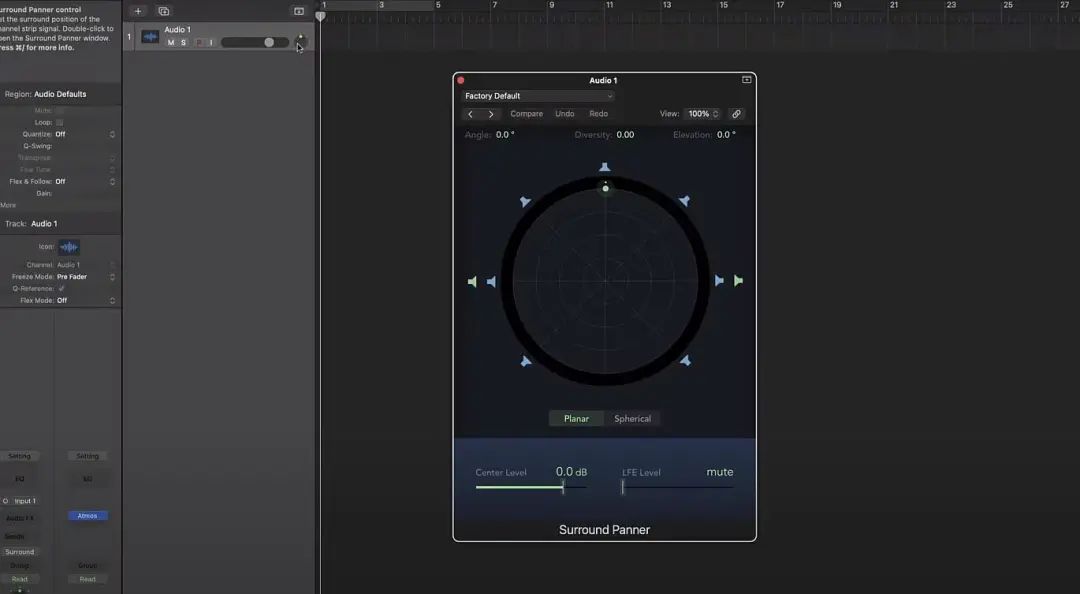
通过调节角度(Angle)、多元化(Diversity)和高度(E levation)参数,可以进行更细致和精准的扬声器位置调校;操作页面最下方的Center Level 和LFE Level 分别控制调节中央通道音量和LFE通道(低音炮)音量
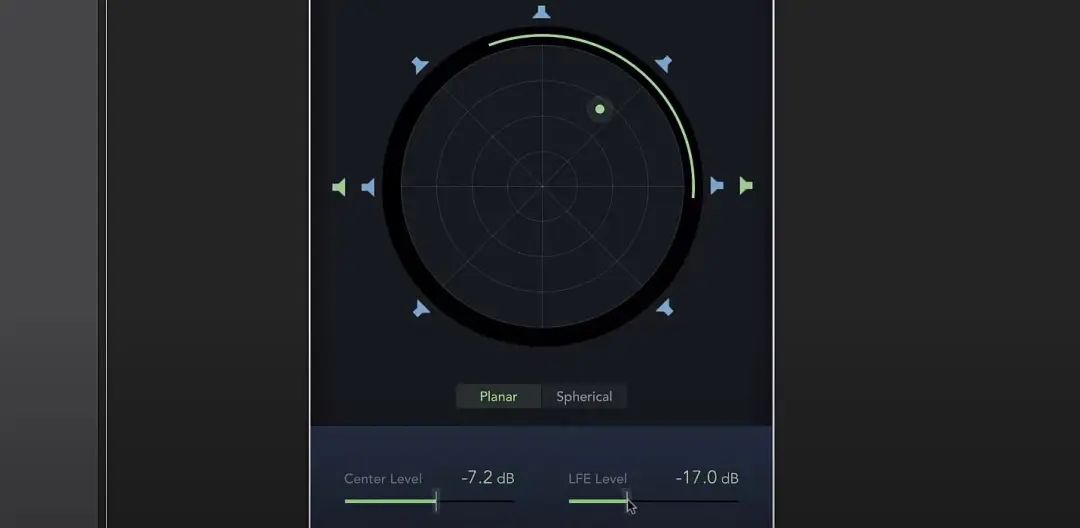
创建声象轨道
像吉他/贝斯等这些乐器声象在全景声中属于离散的音频元素,通俗的说也就是它们在现实中属于游离的活动状态,而非固定在某一个点上(想象一下舞台上主唱身边活跃的乐手们)。所以我们可以通过三维立体声场模式,对"它们"进行活动轨迹设置
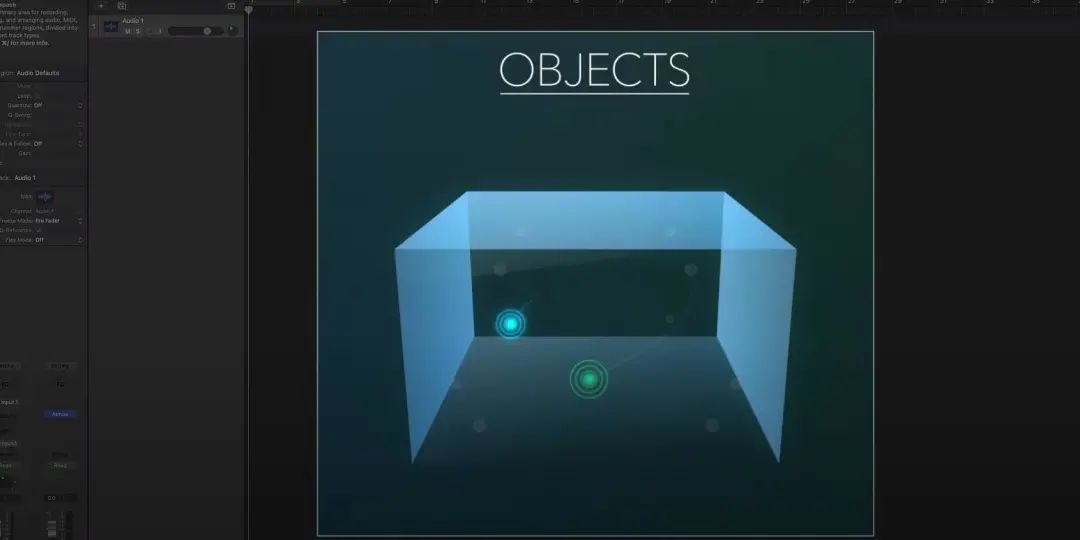
创建方法
首先我们点击轨道Track,创建一个新的单声道音轨(New Audio Track),记得在下方的输出卡槽中,将输出改为3D 声像平移(3D Object Panner)
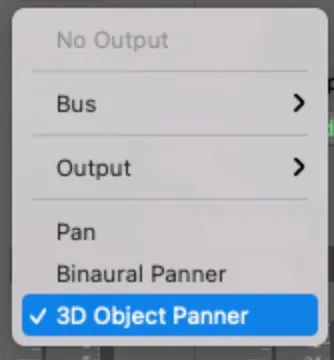
这是我们可以观察到,新建的Audio 2 音频轨道的立体缩略图标已经从圆形更改成了方形,这说明它已经更改了轨道声像模式。和Audio 1 的操作一样,我们双击该图型缩略图展开3D 声像平移器操作界面。通过鼠标拖动,我们可以轻松设置前后(Front/Back)、左右(Left/Right)以及高低(Elevation)的声像位置,还可以通过调整Size 改变目标声象的辐射范围大小
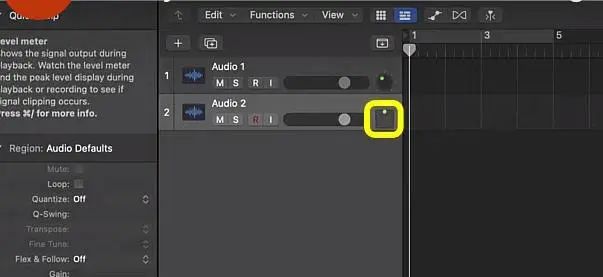
和Audio 1 的操作一样,我们双击该图型缩略图展开3D 声像平移器操作界面。通过鼠标拖动,我们可以轻松设置前后(Front/Back)、左右(Left/Right)以及高低(Elevation)的声像位置,还可以通过调整Size 改变目标声象的辐射范围大小
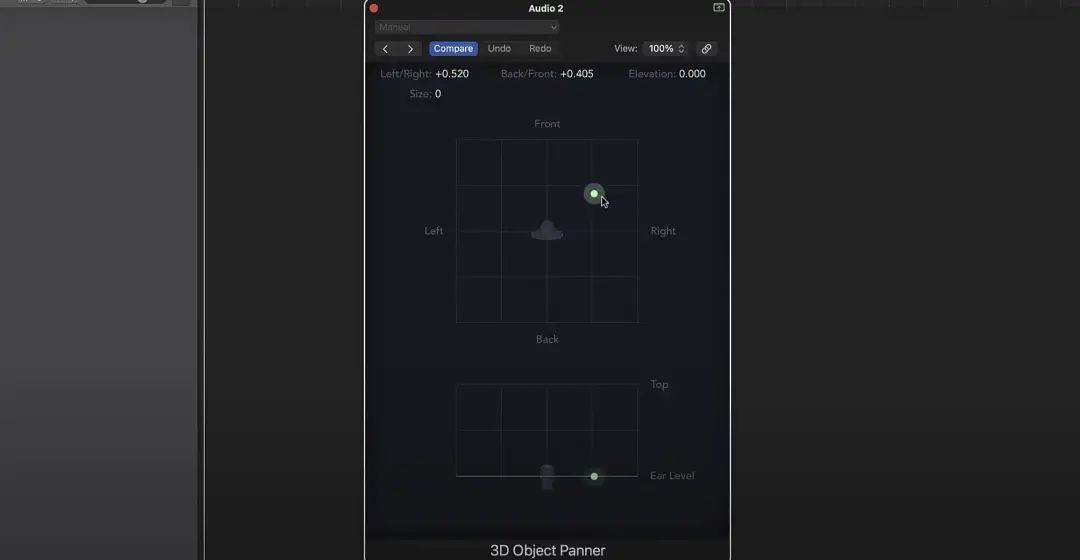
如何设置立体声声像
如果您希望设置成立体声声像,方法是点击操作界面的最上方的轨道Track 选择New Audio 创建一个有立体声输出的新音轨,在Audio Input 里将输入设置为Input 1+2 模式(即立体声输入模式) ,点击创建Create
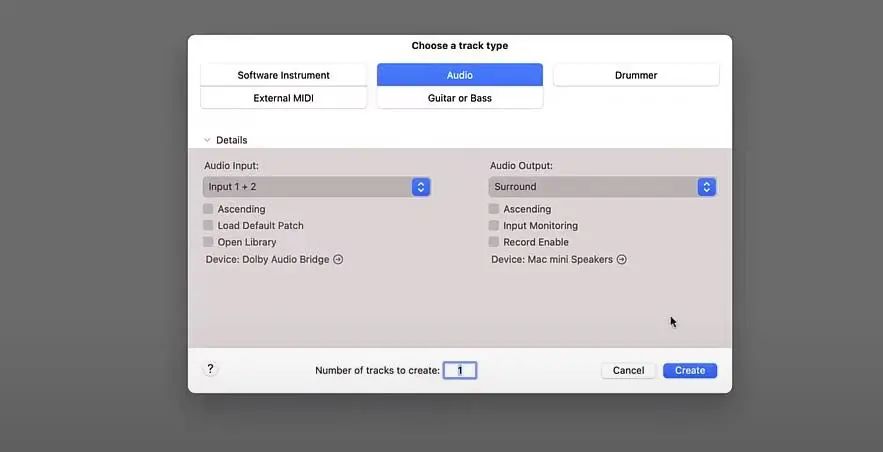
回到轨道页面,此时记得将下方轨道输出卡槽改为3D 声像平移模式,然后我们双击轨道的声像缩略图,可以看到和刚刚创建的单声道轨道Audio 1有些类似,但是创建点上多了两个立体声左/右(L/R)声像点,并随着创建点的移动,进行对应的移动,并且可以通过扩散(Spread)调节左右声像对应创建点的位置。一般来说一个Atmos 项目最多可以创建118个声象,但如果使用立体声声像的话,相对的创建数量会减少
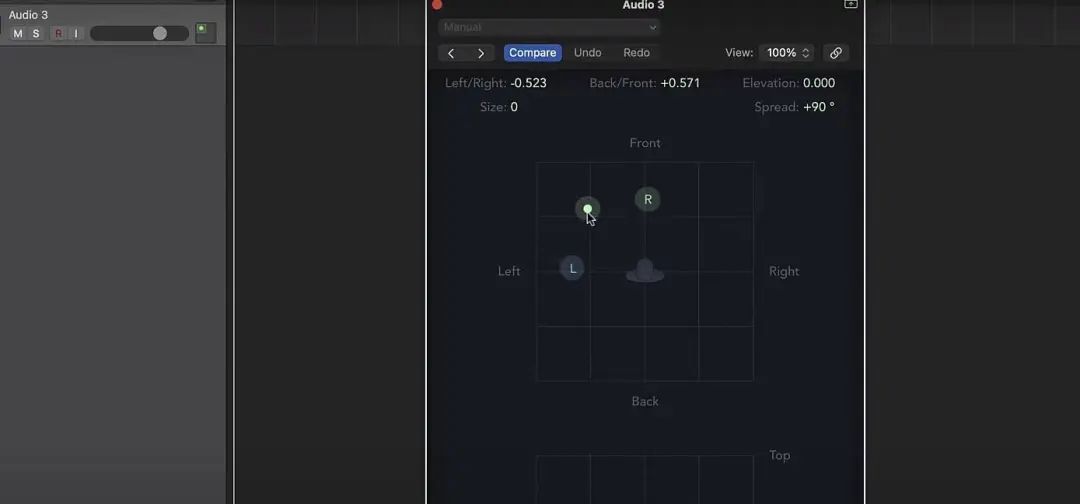
我们还可以通过Atmos 选项查看全景声(Atmos)渲染器,我们点击主声道(Master)上的Atmos 渲染器插件选项
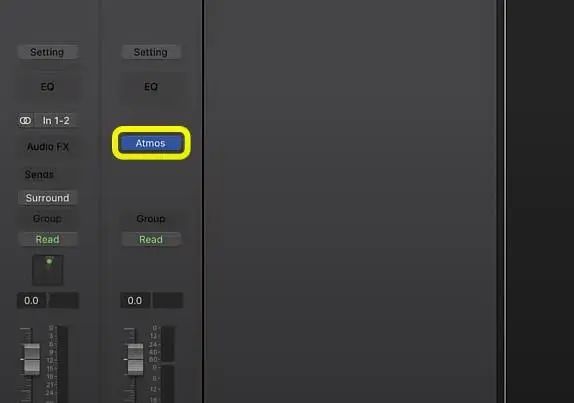
在列表中查看我们的环绕声音床(Surround Bed)和双耳渲染(Binaural render)设置,还可以在监听模式(Monitor Format)里调整监听格式,另外在右下角的Input Object Chaneels 里查看 118 个声像设置的当前占用情况
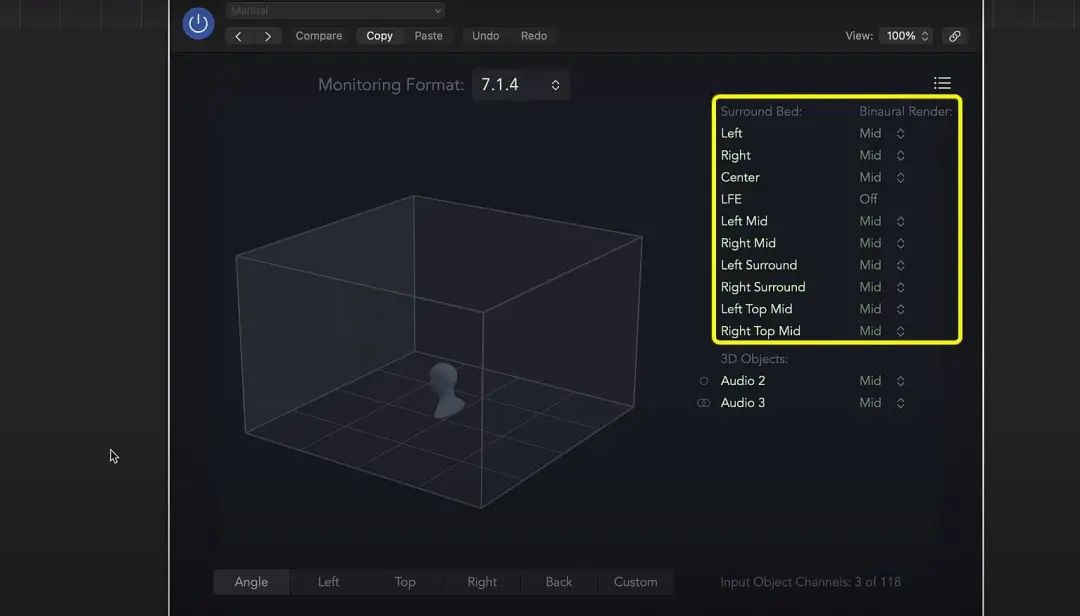
【中字】如何用Logic Pro 制作全景声
3-3
https://v.qq.com/x/page/x3517tngktu.html
监听模式(Monitor Format)设置选择
您可以在监听模式里,进行设备格式切换,包含了 Binaural(双耳模式)、2.0、5.1、7.1、5.1.4、7.1.4 一共6中格式选择,以进行监听您的混音作品,(这里需要注意的事,如果我们做了新的监听格式修改,一定在首选项中去修改映射输出,我们在上文也提到过,这里不做过多解释了)
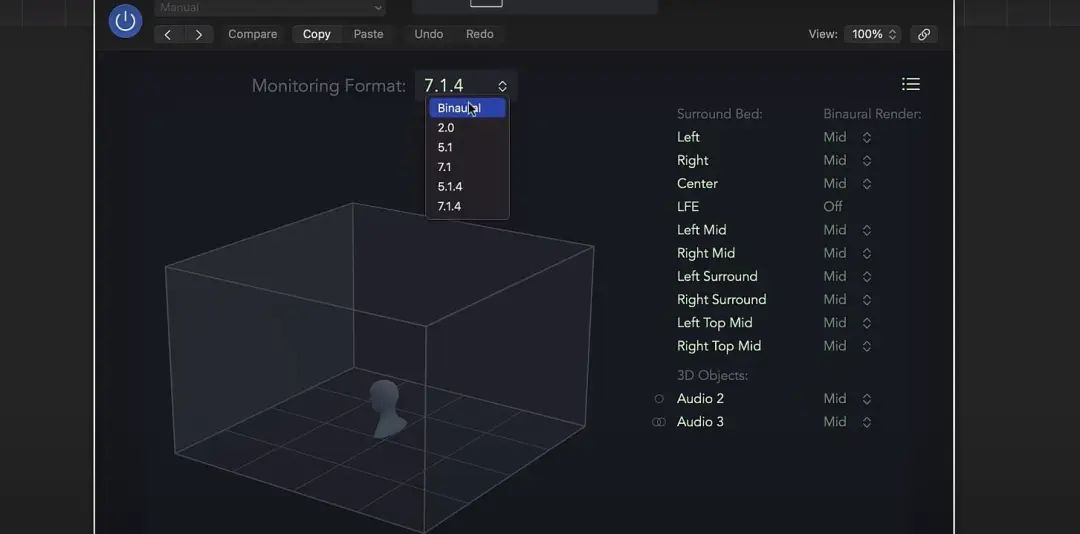
回到 Master 操控页面,我们还可以对双耳距离的渲染(Binaural render)进行修改,每一个声道,都有一个独立的渲染器,包括了OFF/Near(近)/Mid(中)/Far(远)一共 4个选项,这项也大大提高了我们进行混音工作时的 "灵活性"
全景声工程文件的导入和导出
下面我们来讲一下当我们制作完成作品后,如何导出我们的 "劳动成果"。完成最后的设置和混音工作后,我们点击 Logic Pro 操作界面上方的 File 下拉菜单里的 Export(导出),然后选择 导出 ADM BWF 编码工程(Project as ADM BWF)
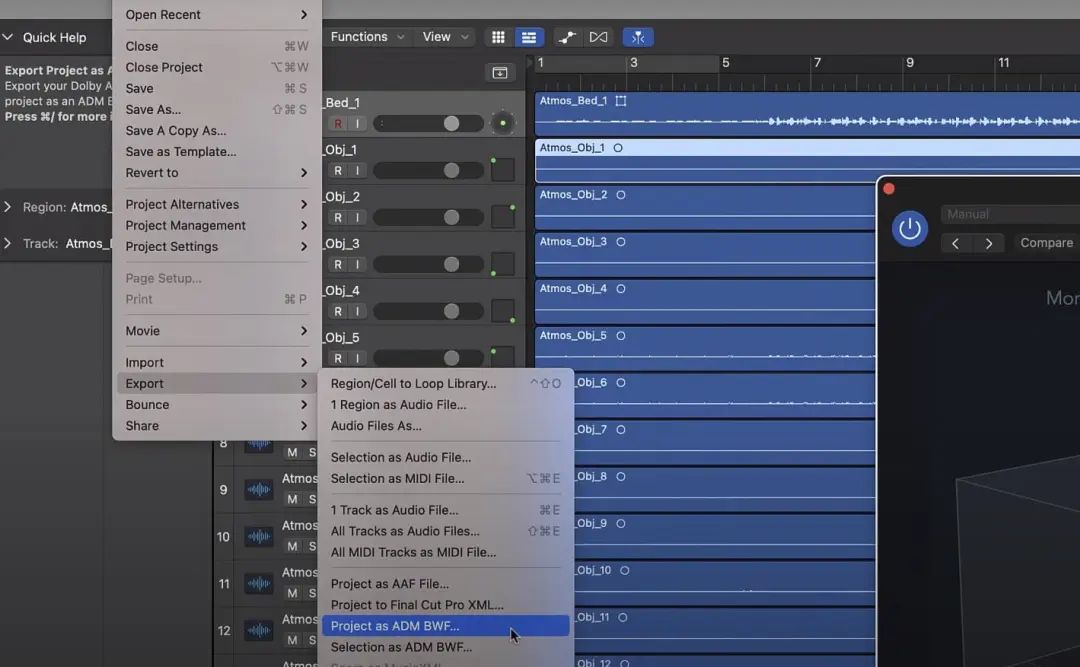
选择好保存文件路径,您可以在 Save As 里修改您的作品名称,但后缀格式一定保持.wav 格式后缀名,然后点击 Save,导出完毕
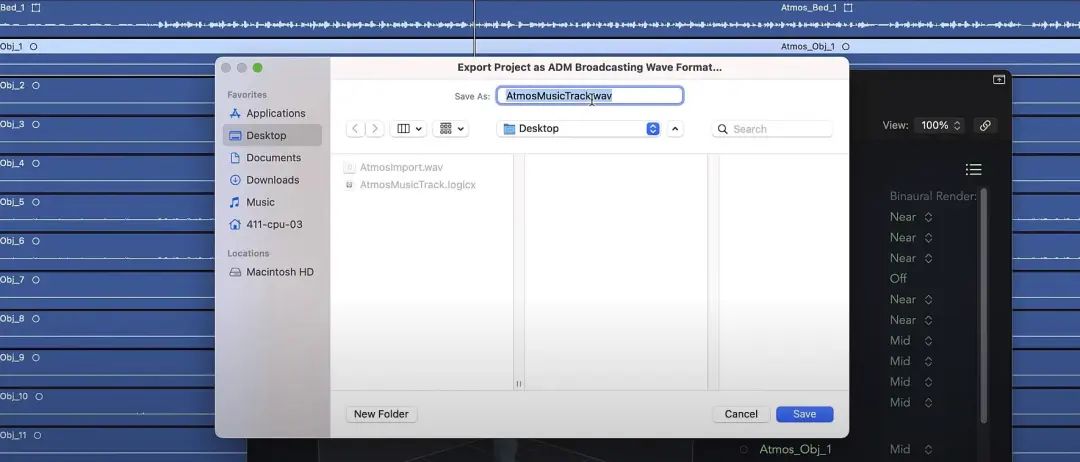
需要导入全景声文件的话,我们还可以通过点击 Logic Pro 操作界面上方的 File 下拉菜单里的导入( Import)
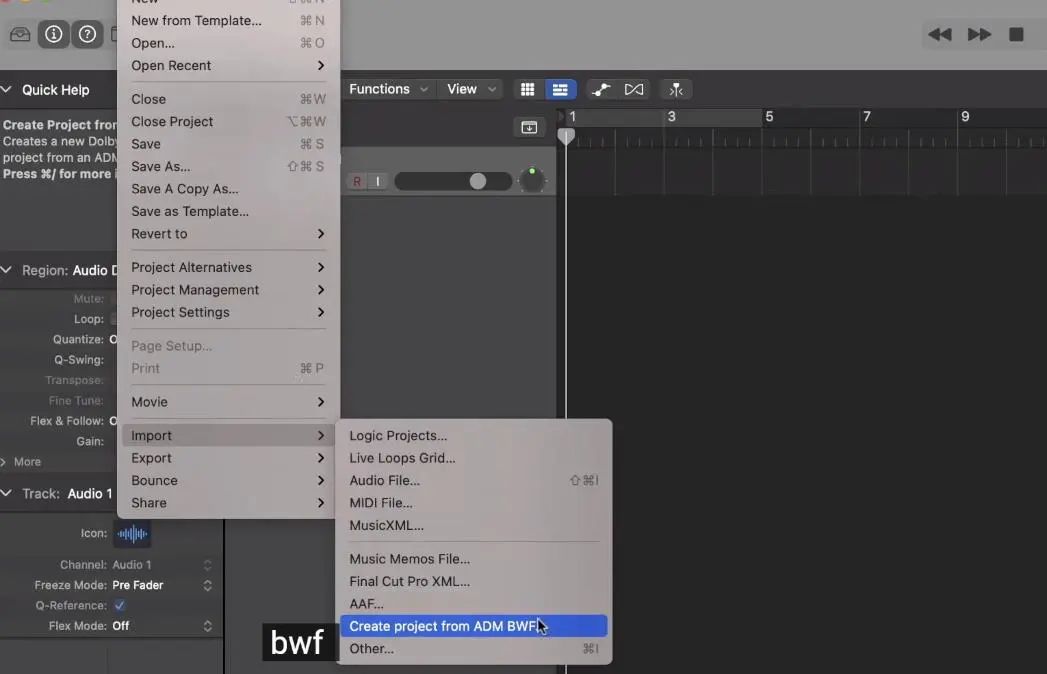
然后点击在下级菜单里的创建 ADM BWF 编码工程文件(Create project from ADM BWF),选择我们需要导入的文件路径,然后点击 Open 即可。(导入的新项目会自动化导入对应的音床通道)
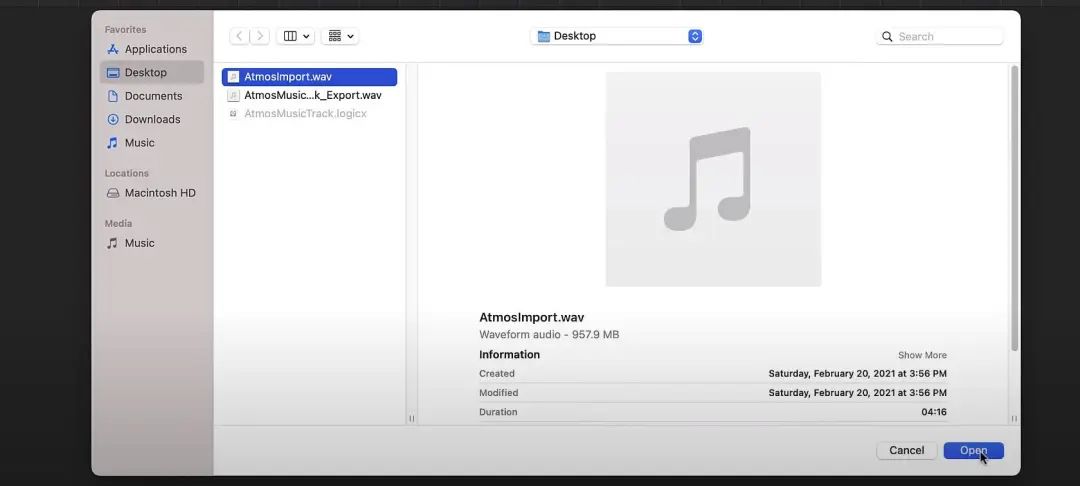
适合全景声系统(7.1.4)的 "超值音箱套装"
来自意大利著名音频品牌 IK Multimedia 的 iLoud MTM 监听音箱,是一款曾一度被誉为 "监听中的战斗机" 的近场专业级监听音箱,曾一度打压 "市场同价位" 的同类各品牌监听音箱多年,时至近日依旧是 "不减雄风"

iLoud MTM 监听音箱处理拥有卓越的音质和动态,以及声场自动校准功能外,还可以轻松悬挂(在它的底部装有一个方便的悬挂螺丝接口),便于您将它们悬挂在天花板上使用,如果您的天花板上实在没法安装,也可以使用支架将它们在地面上架起使用。可以说这个实用的 "支架接口" 更加拓展了应用场景(您甚至可以在户外搭建 "全景声系统")

恰逢 "双11" 购物节,您现在选购 IK Multimedia 品牌监听音箱,还有超多优惠,详情请点击下方链接了解
【惊喜之中 还有惊喜】IK Multimedia 品牌产品(音箱、声卡、效果器、合成器)












